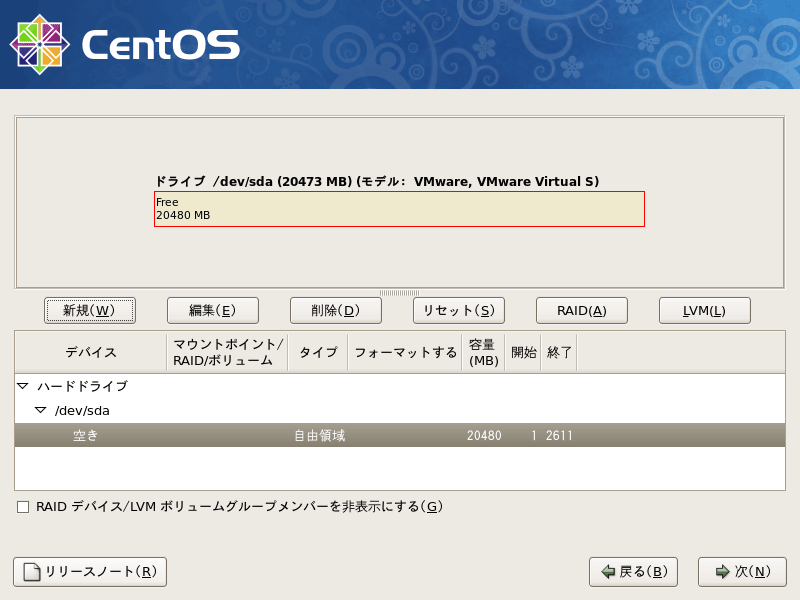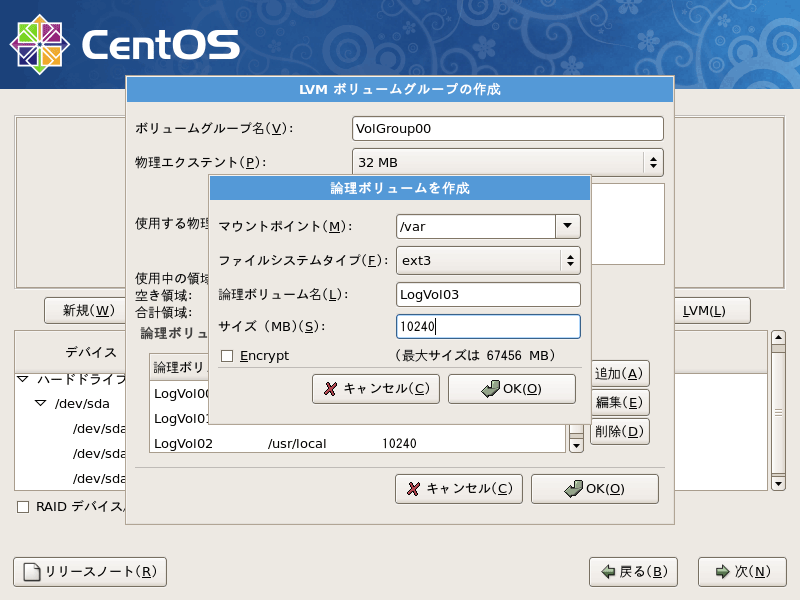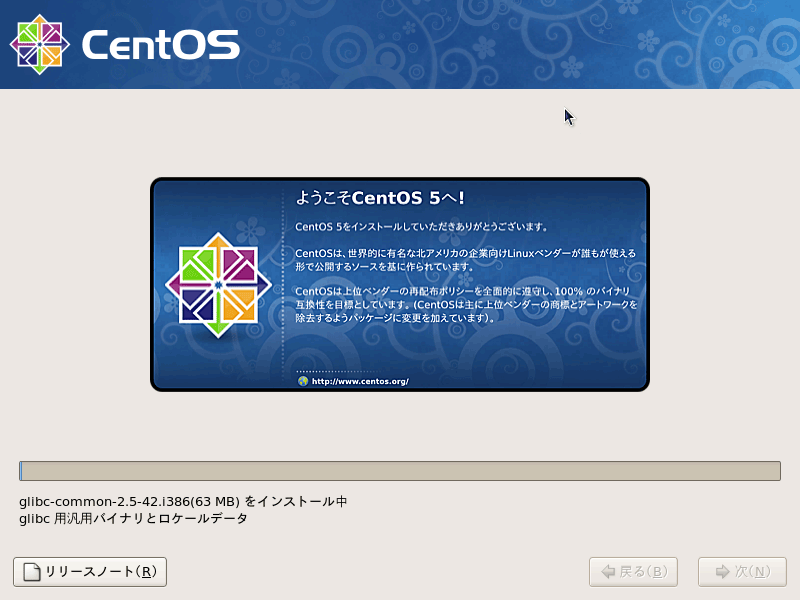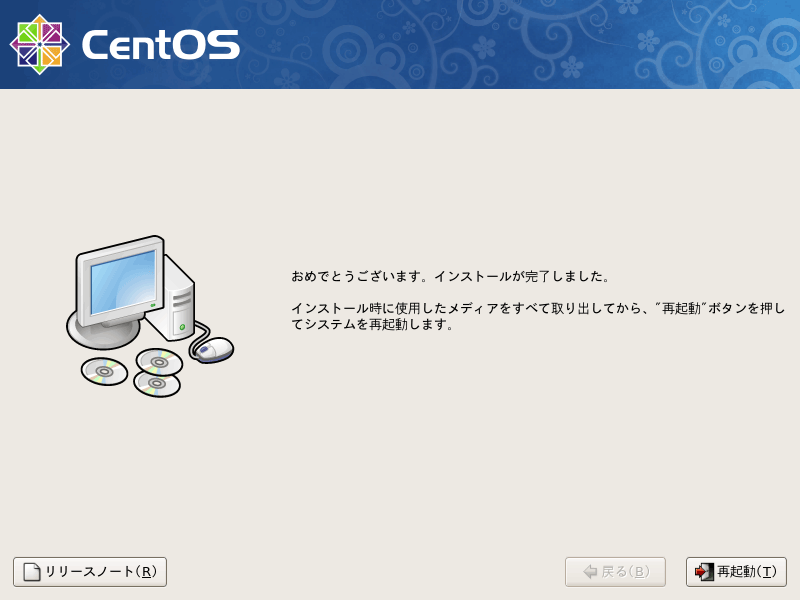CentOS 5.4のインストール
新しい会社のネットワーク管理を担当することになり、いきなり3台のサーバーを構築することになった。これまでは趣味でずっとFreeBSDのサーバーを管理していたのだが、時代の流れに乗って(?)、CentOSで構築することにした。
とりあえずまだ機材が揃っていないので、VMware PlayerにCentOSをインストールしてイメトレ。できれば実機インストール時の手順書レベルになればいいなぁ。
1. 要件
- 最小構成でのインストールを行う。
- GUIは使用しない。
- HDDは500GB以上、メモリ4GBを想定。
2. インストールメディアの入手
http://www.centos.org/からインストールメディアのイメージを入手する。今回はCentOS 5.4を選択。メディアの入れ替えが煩わしいのでDVD版をBitTorrentでダウンロード。10分くらいでダウンロードできた。
3. インストールの開始
VMware Playerの場合
実機の場合
- 事前にディスクイメージをDVDに書き込み、インストールディスクを作成しておく。
- マシンを起動し、DVDドライブにインストールディスクを挿入。
- インストール開始。
4. インストール時のオペレーション
画面に boot: と表示されるのでEnter。インストールが始まる。

メディアテストを行うかどうか聞かれるので、テスト済みだったり不要と感じるならばSkipを選んでEnter。
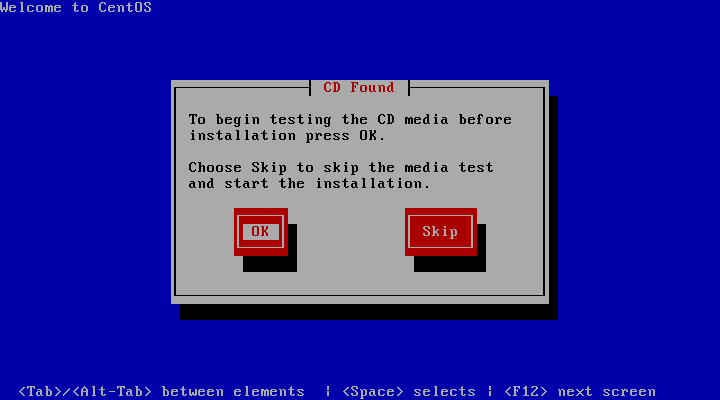
インストール用のGUIが立ち上がる。右下の《Next》をクリック。

インストール時の言語選択画面が表示されるので、日本語を選んで《Next》をクリック。

キーボードレイアウトの選択画面が表示されるので、日本語を選んで《次》をクリック。
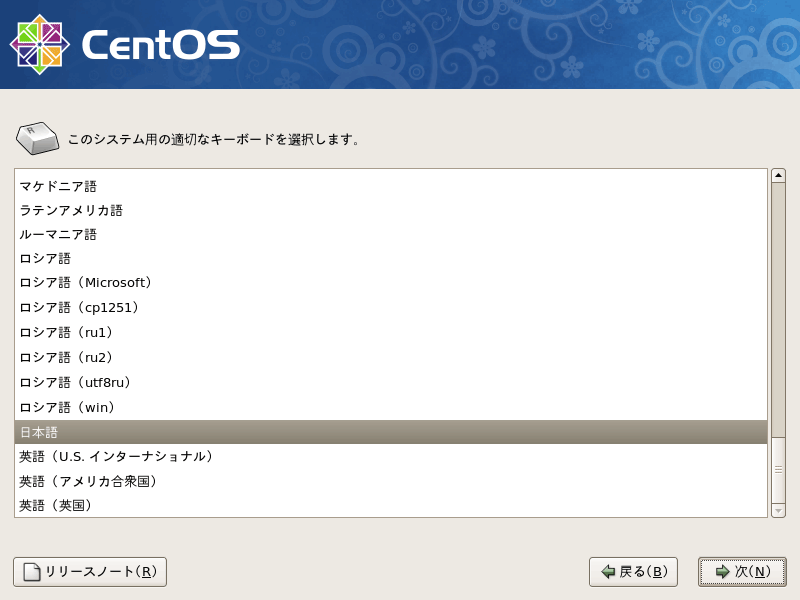
ドライブの初期化を行う旨の警告が表示される。問題なければ《はい》をクリック。
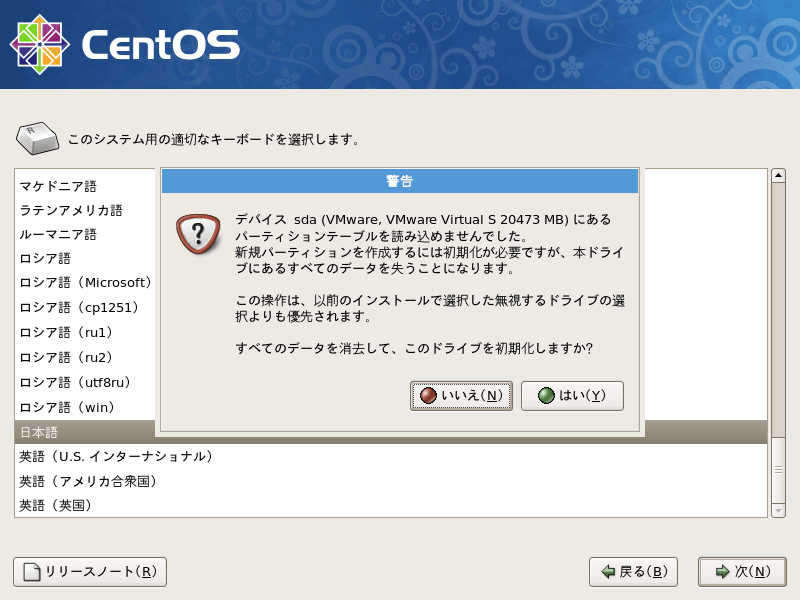
パーティション設定の画面が表示される。好みの問題かもしれないが、今回は《カスタムレイアウトを作成します。》を選択。《次》をクリック。
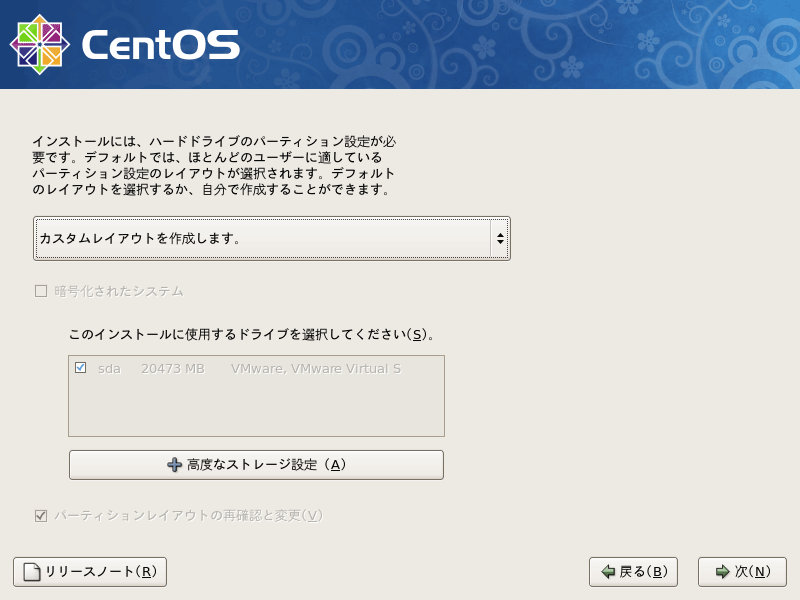
まずは /boot を作成する。ファイルシステムタイプはext3のまま、サイズを128MBに変更し、《基本パーティションに設定する》にチェックを入れ、《OK》をクリック。
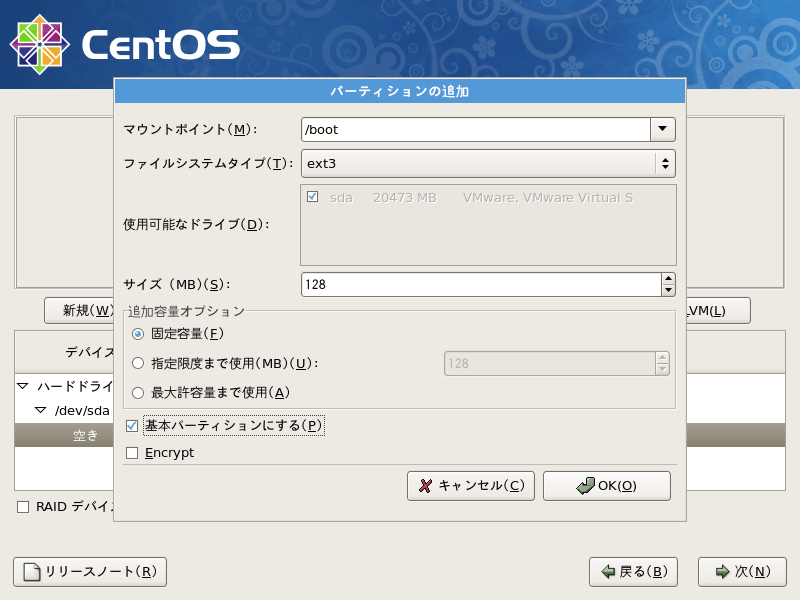
次に swap 領域を作成する。ファイルシステムタイプ「swap」を選択するとマウントポイントが入力不可になる。今時あまり大容量を割り当てる必要もないが、ディスク容量も余りあるので2〜4GBほど設定しよう。入力したら《OK》をクリック。
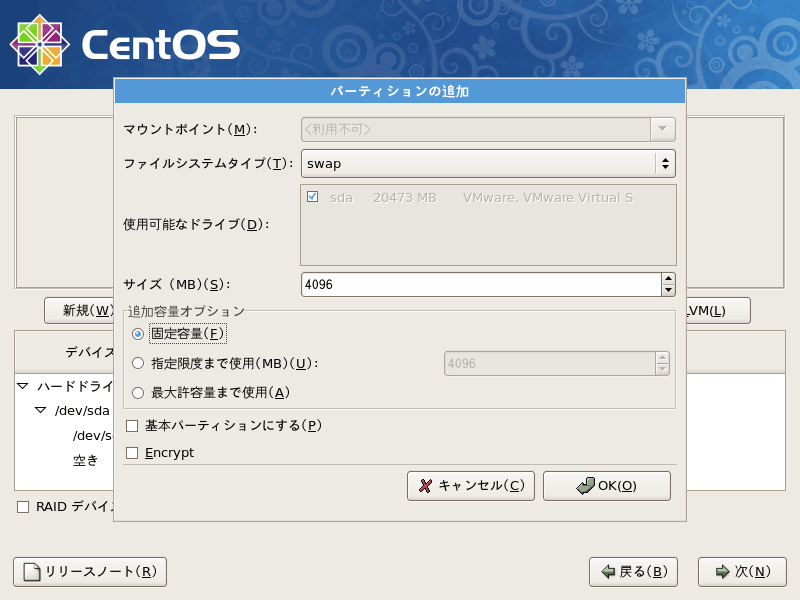
続いて物理ボリューム(LVM)を作成する。LVMについての詳しい説明は省略する。ファイルシステムタイプ「physical volume (LVM)」を選択、《最大許容量まで使用》をチェックし、《OK》をクリック。
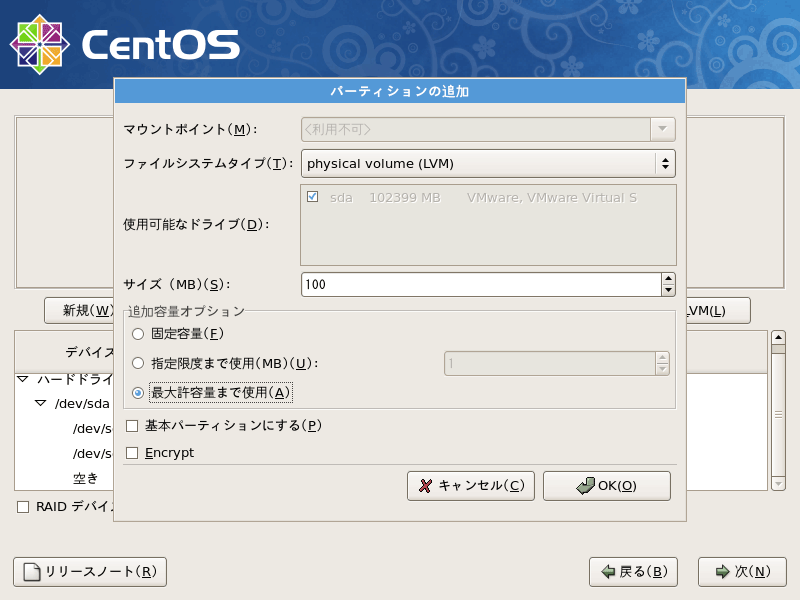
前手順で作成した物理ボリューム上に論理パーティションを作成する。画面右にある《LVM》をクリック。
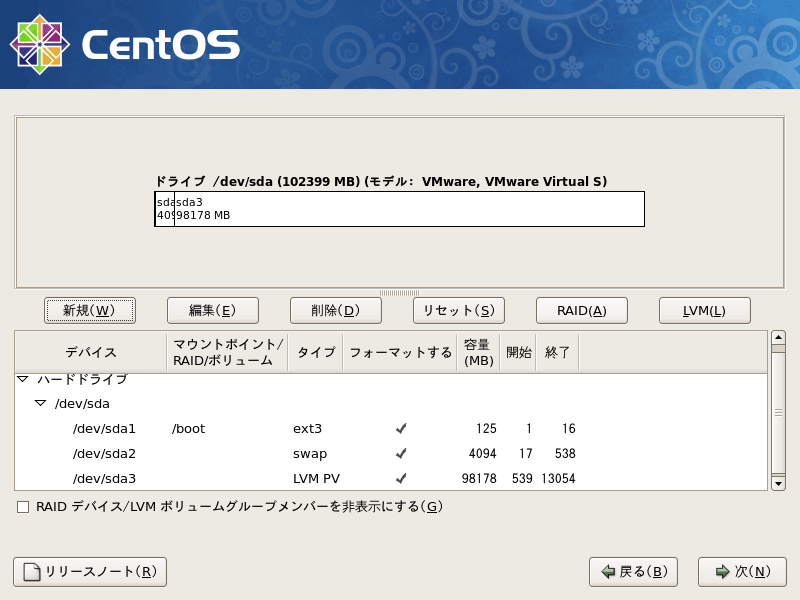
《ボリュームグループの作成》ダイアログが表示される。グループ名は適当(そのまま)でOK。この画面から論理ボリュームを追加していく。ダイアログ右下あたりにある《追加》をクリック。
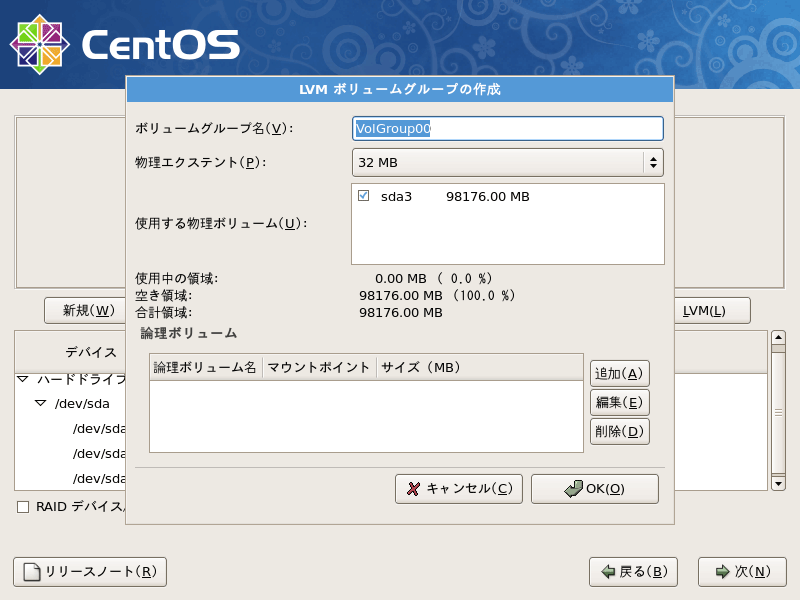
/ パーティションの設定。10GBほどあると安心。パーティションを細かく区切らない場合はもっと多めに設定する。
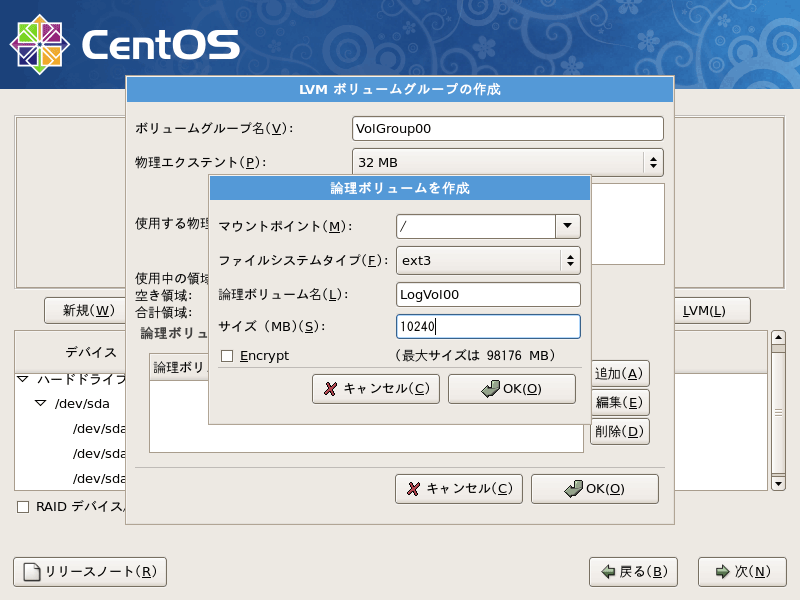
/usr パーティションの設定。10GBほどあると安心。パーティションを細かく区切らない場合は省略。
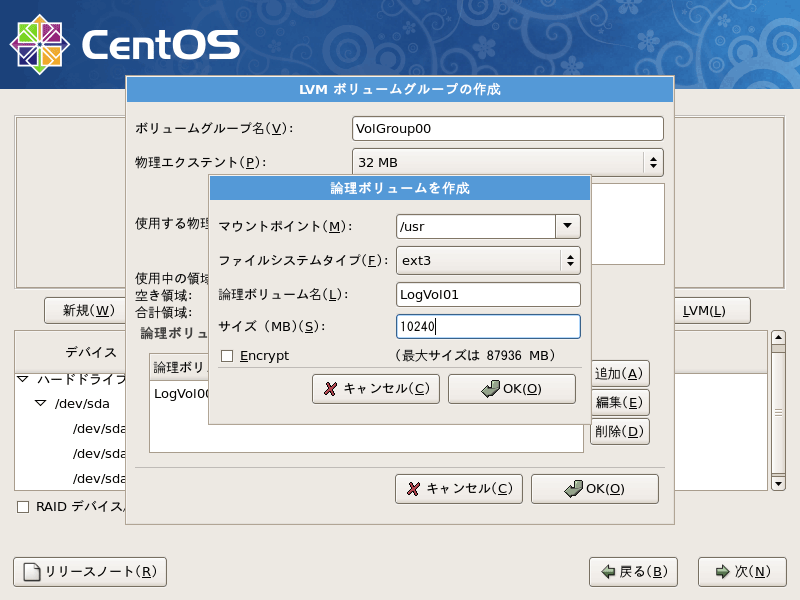
/usr/local パーティションの設定。10GBほどあると安心。パーティションを細かく区切らない場合は省略。
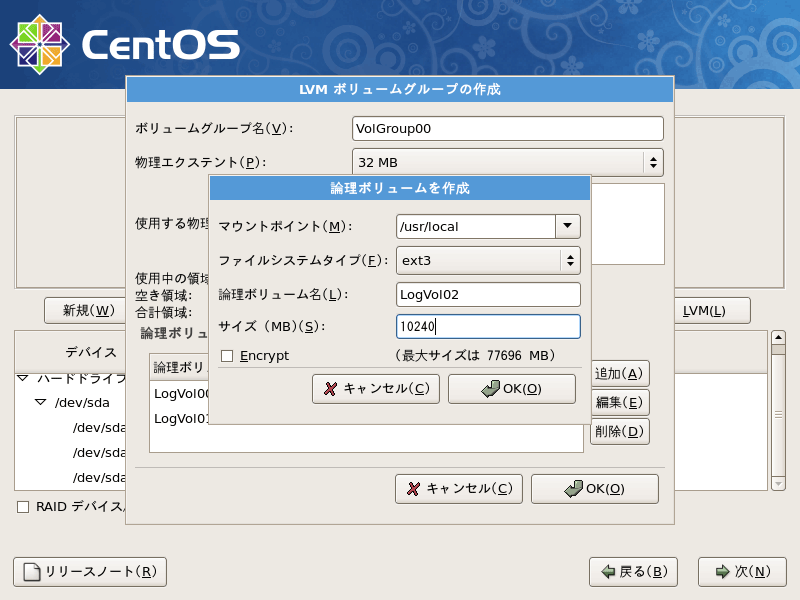
/tmp パーティションの設定。そんなに割り当てなくても問題ないが、贅沢に10GBほど設定。

/home パーティションの設定。残りの容量を全て割り当てる。サイズのデフォルト値が最大値なので、そのまま《OK》をクリック。

以上の入力が全て終わったら、論理ボリュームの一覧で設定を確認し、《OK》をクリック。
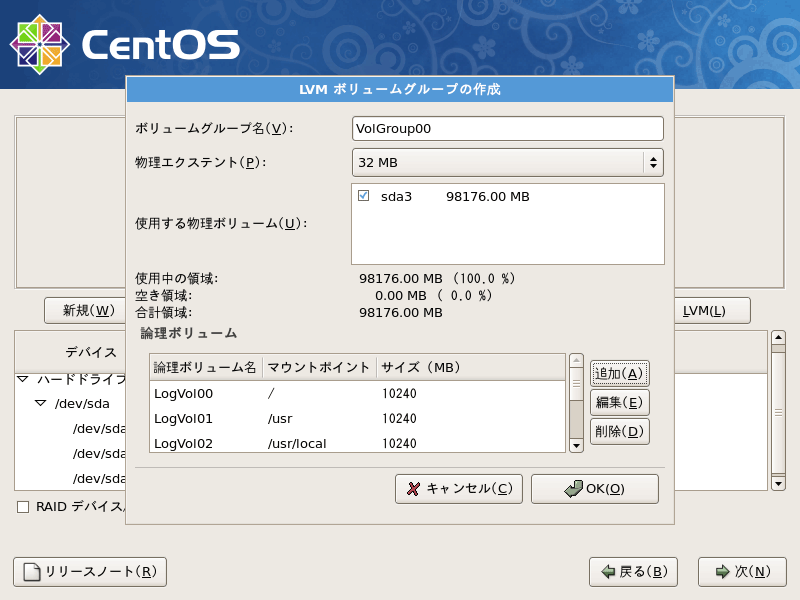
一覧でここまで設定した内容を確認し、問題がなければ《次》をクリック。
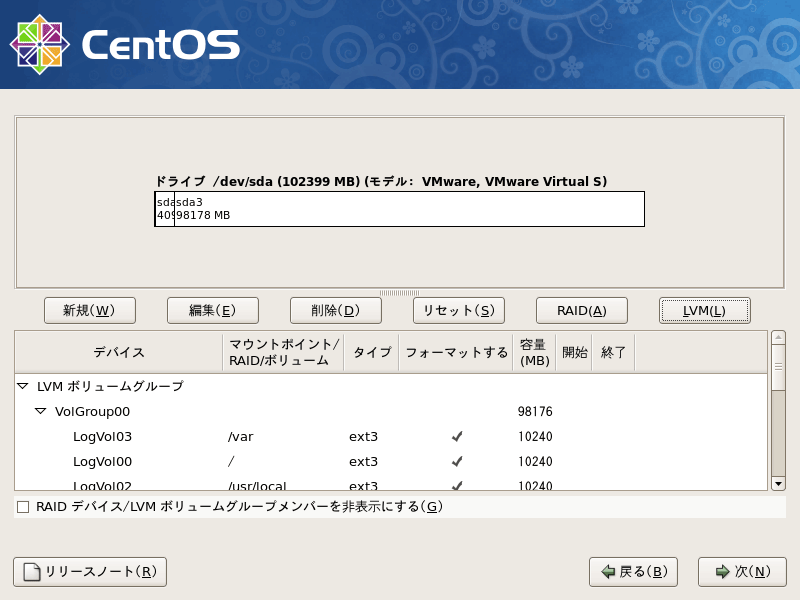
ブートローダ設定の画面が表示される。特にこだわりもないのでそのまま《次》をクリック。

ネットワーク設定の画面が表示されるので、インストール時の環境に合わせて入力する。今回は《DHCP経由で自動設定》を選んで《次》をクリック。
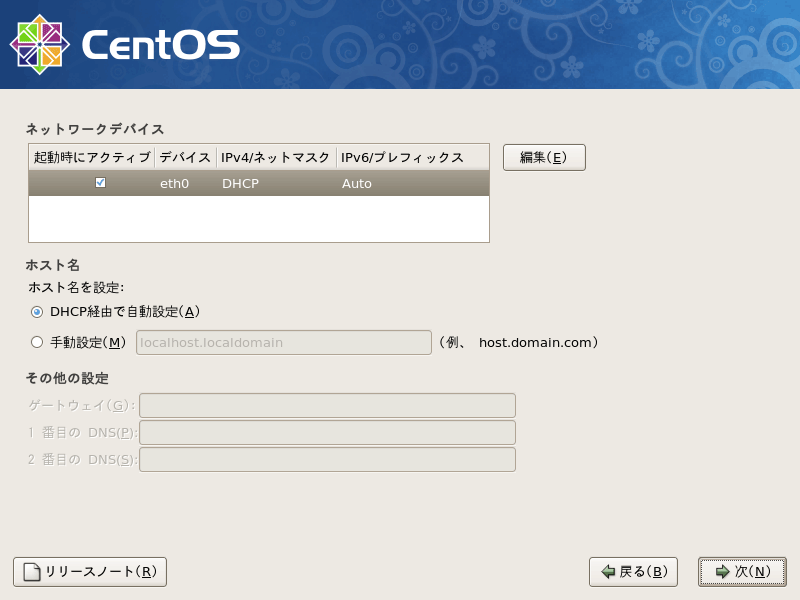
地域設定の画面が表示される。おそらくデフォルトで「アジア/東京」が選択されているのでそのまま《次》をクリック……すると後でハマる。《システムクロックでUTCを使用》のチェックを外して《次》をクリック。
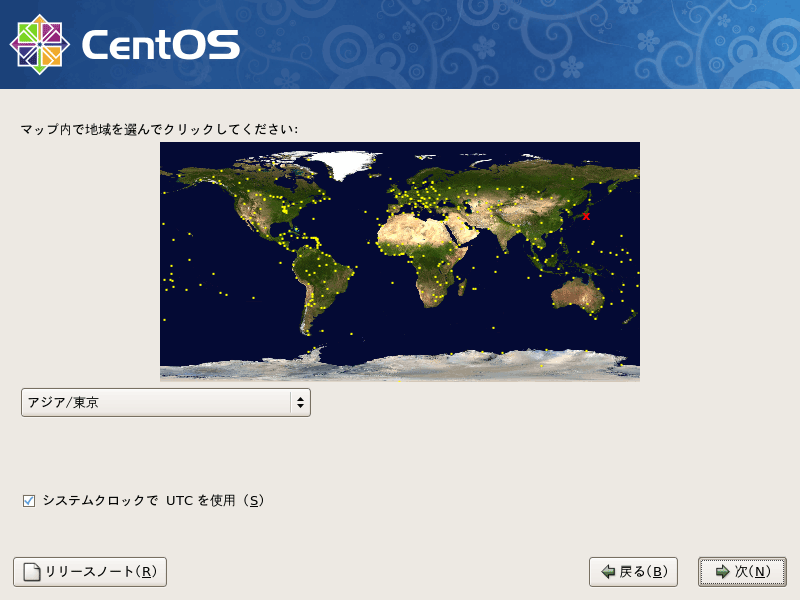
rootパスワード設定の画面が表示される。お好みのパスワードを2回入力し、《次》をクリック。
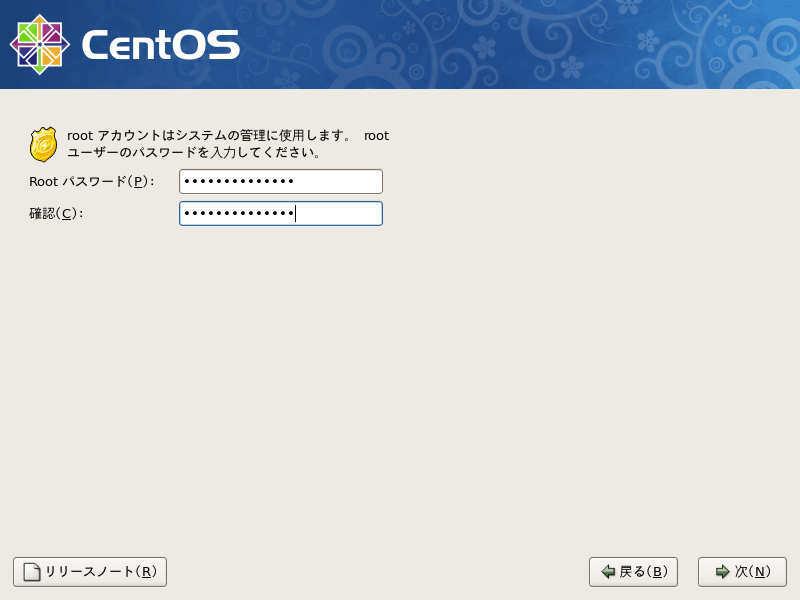
インストール構成の設定画面が表示される。今回は最小構成でインストールするため、《Desktop - Gnome》のチェックを外し、《今すぐカスタマイズする》を選択して《次》をクリック。
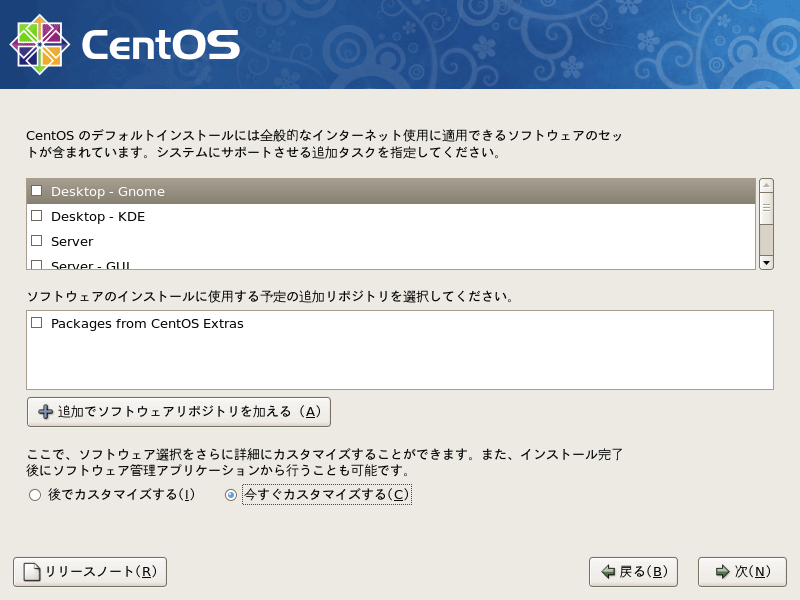
以下の通り設定し、《次》をクリック。
- 《デスクトップ環境》 → 全てチェックを外す。
- 《アプリケーション》 → 《エディタ》のみチェック。
- 《開発》 → 《開発ツール》のみチェック。
- 《サーバー》 → 全てのチェックを外す。
- 《ベースシステム》 → 《ベース》のみチェックし、さらにオプションパッケージから「firstboot-tui-*」のチェックを外す。
- 《仮想化》 → 全てのチェックを外す。
- 《クラスタリング》 → 全てのチェックを外す。
- 《クラスタストレージ》 → 全てのチェックを外す。
- 《言語》 → 《日本語》と《イギリス語》のみチェック。
また、環境によるが《ベースシステム》→《ベース》のオプションパッケージには不要となる物も含まれている。今回は以下のチェックを外した。
- 1:ampd-*
- 1:cpuspeed-*
- 1:wireless-tools-*
- 1:yum-updatesd-*
- acpid-*
- anacron-*
- bluez-utils-*
- gpm-*
- pcmciautils-*
何が必要で何が不要かは慎重に検討すること。また、このときインストールしたパッケージを後から無効化/アンインストールしたり、インストールしなかったパッケージを追加インストールすることも可能。
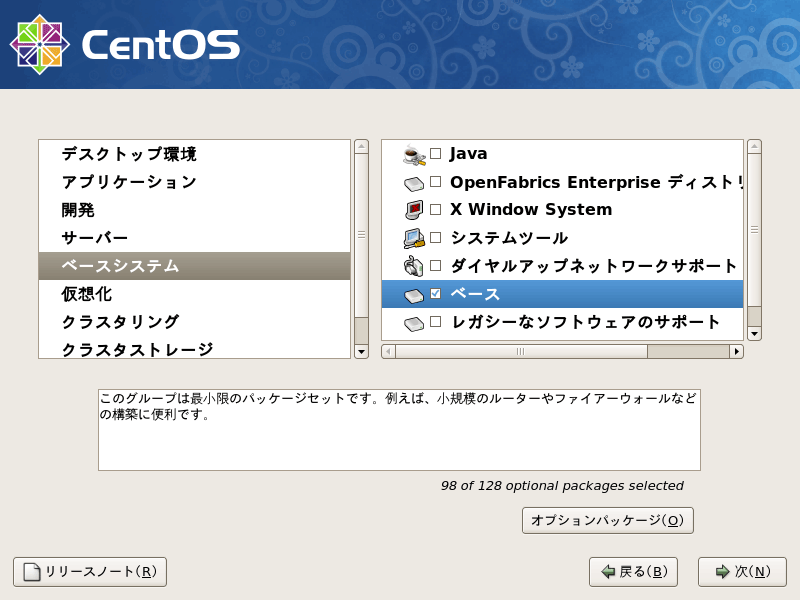

インストール時の設定が完了。《次》をクリックするとインストールが始まる。
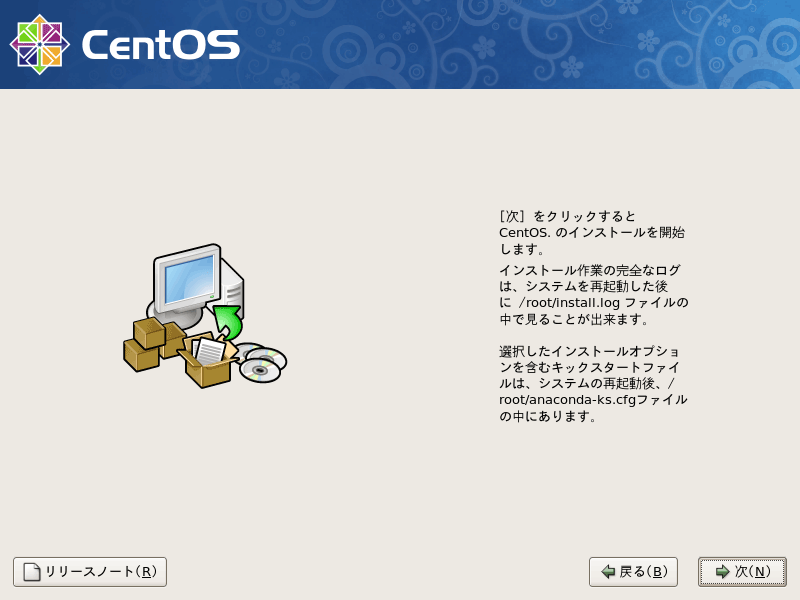
再起動したら、インストール後の初期設定を行う。